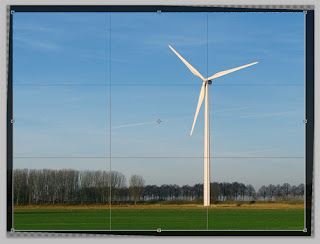Photoshoppen is tegenwoordig een echt werkwoord geworden, waardoor mensen Adobe Photoshop, vaak Adobe Fotoshop noemen. Mensen denken dat Photoshoppen gelijk staat aan ´een foto bewerken´, ook al gebeurt dit met een ander beeldbewerkingsprogramma als Adobe Photoshop. Dit is natuurlijk niet zo, want Photoshop is gewoon de naam van het fotobewerkingsprogramma, gemaakt door het bedrijf Adobe. Hetzelfde geldt eigenlijk voor het woord ´Googlen´. Mensen zien dit woord als ´zoeken´, terwijl er ook nog andere zoekmachines bestaan. Maar genoeg hierover.
Ik werk zelf regelmatig met Adobe Photoshop, maar ben geen advanced Photoshopper. Wat me wel opvalt is dat een grote groep mensen die beginnen met Photoshop het fijn vinden als simpele technieken duidelijk en uitgebreid worden uitgelegd met heldere screenshots. Natuurlijk zijn er boeken te koop, maar ik denk ook dat het handig is als online op het web wat interessante tutorials voor Photoshop te vinden zijn. In dit artikel ga ik uitleggen hoe je een horizon recht kan trekken in Photoshop. Het gebeurt namelijk weleens dat je horizon een klein beetje scheef staat na het maken van een foto en het is wel zo netjes om deze dan recht te zetten.
Adobe Photoshop Tutorial - Horizon rechttrekken (beginners)
Ik heb de volgende foto van een windmolen gemaakt met mijn Canon Powershot S3 IS. Dit is geen spiegelreflexcamera, maar een uitgebreide compactcamera. Zoals je ziet is de horizon scheef. In de laatste versies van Adobe Photoshop (vanaf CS2) zit de filter 'lenscorrectie'.
Ga naar Filter en kies dan Lenscorrectie (Adobe Photoshop CS5). In vorige Photoshop versies kun je dit terugvinden onder Filter -> Vervorm -> Lenscorrectie
Wanneer je dit hebt aangeklikt komt je in het lenscorrectiescherm. Je kunt in dit scherm meer aanpassen dan alleen de horizon rechttrekken, maar wij kiezen nu voor het tweede icoontje Rechttrekken.
Wanneer je op het gereedschap Rechttrekken klikt, verandert het muispijltje in een groot plus-teken. Nu is het de bedoeling dat je met deze tool links op de horizon gaat staan. Trek nu (muis ingedrukt houden) een lijn van links naar rechts over de horizon heen. Als het goed is zie je meteen dat de foto wordt gedraaid. Photoshop berekent zelf hoeveel graden de foto gedraaid moet worden. Het kan gebeuren dat dit niet helemaal goed gaat. Je kunt het nog een keer proberen, maar je kunt ook nog zelf met de hand proberen de foto recht te zetten. Klik in het lenscorrectiescherm nu eerst op -> OK
Als het goed is zie je in je lagen-palet dat de laag, waar de foto op staat, op slot staat. Deze kun je van het slot afhalen door dubbel te klikken op de laag. Je krijgt dan een scherm te zien met als titel nieuwe laag -> Laag 0. Klik hier op OK.
Nu kun je de foto met de hand gaan rechtzetten. Het is handig om de linialen zichtbaar te maken als dit nog niet het geval is. Ga naar Weergave -> Linialen
Nu kun je uit de liniaal een hulplijn trekken. Dit doe je door op een liniaal te klikken en de muisknop ingedrukt te houden. Sleep nu met je muis naar beneden, zodat de hulplijn op de horizon valt.
Nu ga je door middel van Transformeren de foto draaien. Kies bij Bewerken -> Vrije transformatie. Er verschijnt nu om de foto een kader met open vierkantjes en in het midden een rondje met uitsteeksel (net als op een radar). Wanneer je nu met je muis buiten de foto zit, verandert je muispijl in een icoontje met 2 pijltjes, gebogen in een hoek. Als je nu klikt en naar een richting sleept, zal de foto gaan draaien. Draai de foto nu zo ver dat de horizon recht op de hulplijn ligt en laat de muisknop los. Wanneer je tevreden bent, kun je dubbelklikken in de toolbar en Photoshop vraagt je of het de transformatie moet toepassen, annuleren of niet toepassen. Klik hier op toepassen.
Nu kan het zijn dat de ruimtes die overblijven transparant worden of gevuld worden met een kleur.
Om de foto nu mooi af te snijden, gebruik je de crop-tool.
Klik eerst met je muis op de croptool in de gereedschappenbalk. Klik nu met je muis in de foto in de linkerbovenhoek en sleep je muis nu naar rechtsonder van de foto. Geen paniek als je nog niet tevreden bent over het kader wat je nu gemaakt hebt. Op het kader zie je nu kleine vierkantjes. Je kunt hier nu met je muis aan trekken en het kader groter of kleiner maken. trek je aan een hoek, dan kun je een hoek groter maken. Trek je aan een zijkant, dan kun je die uitrekken. Je kunt het hele kader ook nog eens verplaatsen door erin te klikken en te slepen.
Maak nu een uitsnede waar je tevreden over bent en dubbelklik in het kader of op de croptool in de gereedschappenbalk. Al het donkerkleurige zal nu worden afgesneden.
Het resultaat